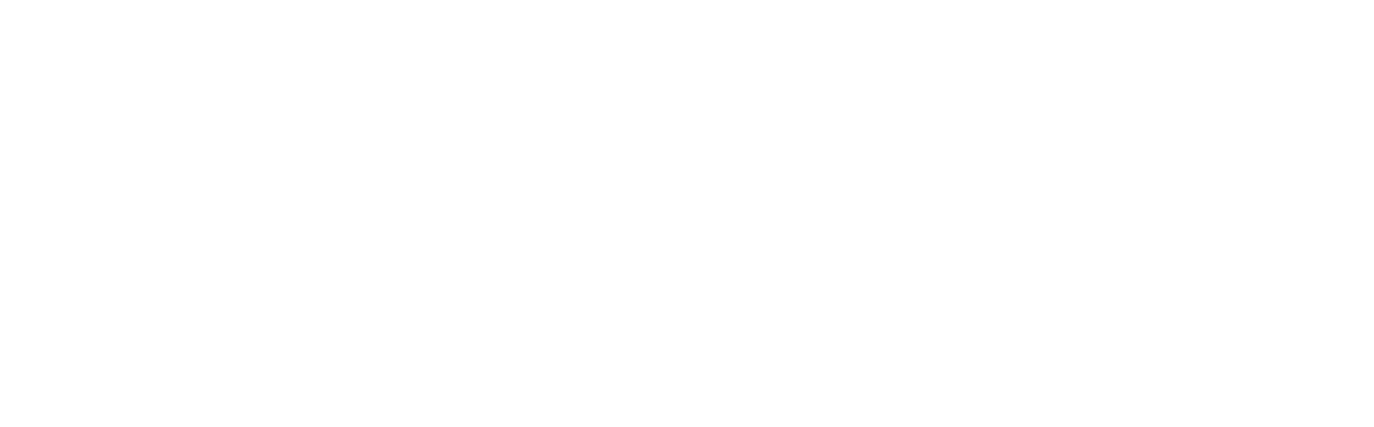Mucky Mutts
This is a demonstration on how to use the excelsend MS Excel Add-in to easily send text messages to your clients and how to receive their replies back in to your spreadsheet.
In this demonstration we use a dog grooming company as an example of an organization who wants to increase their attendance rate of appointments.
Muck Mutts is a busy dog grooming service and they want to send appointment reminders to their customers. They want the pet owners to confirm their attendance by replying to the message.
Spreadsheet Layout
This is their spreadsheet.
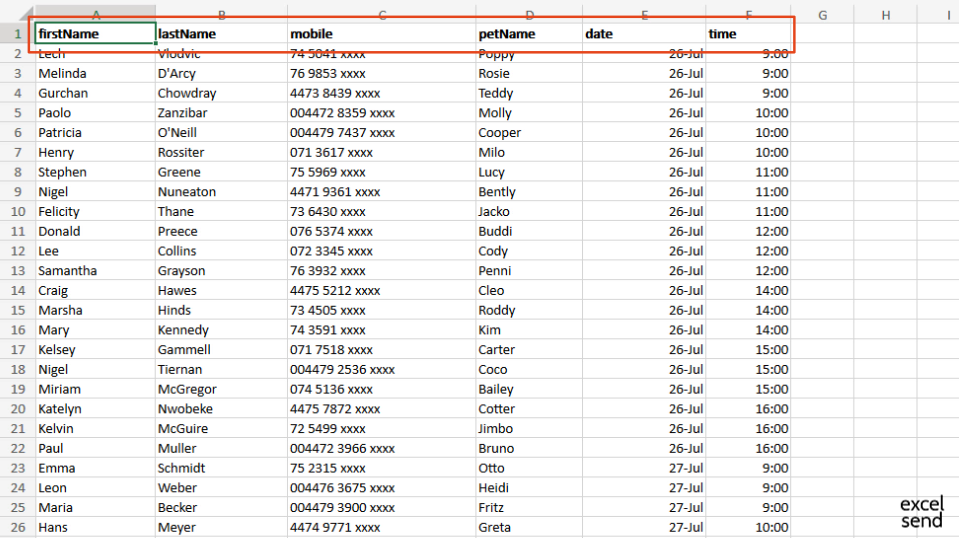
You can see how the data is laid out row by row but the first row contains the name of each column. This helps excelsend identify their data. They have the customer’s name, mobile number, date and time of the appointment. They also have the name of their pet. They want to use each of these fields in their message.
Open Excelsend
They start by opening excelsend by clicking the Send SMS button in the menu.
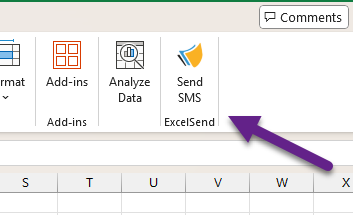
Message Settings
Phone field
They need to tell excelsend which column in the spreadsheet contains the mobile phone numbers right here.
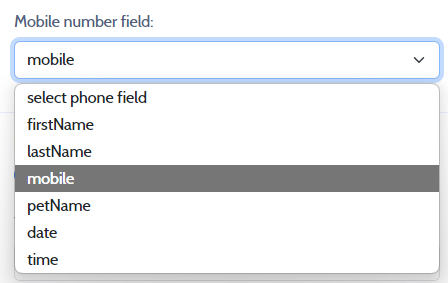
Replies
Next they tell excelsend that they want to enable replies so that their customers can reply to the appointment reminder.
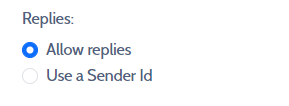
Note The alternative to allowing replies is to use a Sender Id which is similar to a brand name. The ability for both replies and sender ids differ from country to country.
Opt outs
Next they tick the opt out box to get excelsend to add an opt out link to their message.
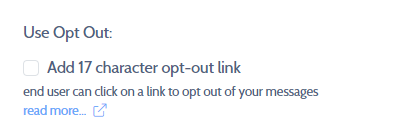
If any contact wants to opt-out of future messages they can simply click the link.
As replies are enabled in this example the contact can also reply STOP to the message to opt-out of future messages
Delay sending
It is possible to queue the messages to go later. Here they want the message to go immediately.

Report fields
In this example the company wants to receive replies back to the spreadsheet and also to see basic performance metrics on the messages being sent. So they tick the add report fields to spreadsheet option.

This option will result in extra fields (columns) being added to the spreadsheet document
The text message
And now for the message itself. Here’s one they made earlier.
A reminder that ^^petName^^ has a grooming appointment with Mucky Mutts on ^^date^^ at ^^time^^. Please reply to confirm. Thanks!
In their message they’re stating when their appointment is but they also want to make it more personal so they’re going to use the pet’s name. To do that they use merge fields. Each field corresponds to a column name in the spreadsheet.
Preview and Send
So now they simply click preview and can look at all the messages before sending them out. Also at the bottom they get a summary of the number of messages that will be sent and how much it’s going to cost.
After clicking Send, the appointment reminders have been sent and by doing that they will have a better attendance rate at their dog grooming service.
Reply Messages
Because they clicked the report fields option, when the messages were sent extra columns were added to the spreadsheet. Apart from the exs_jobReference field, all the other columns are blank.
If they open excelsend again and click refresh in the report section it populates those columns with messaging information
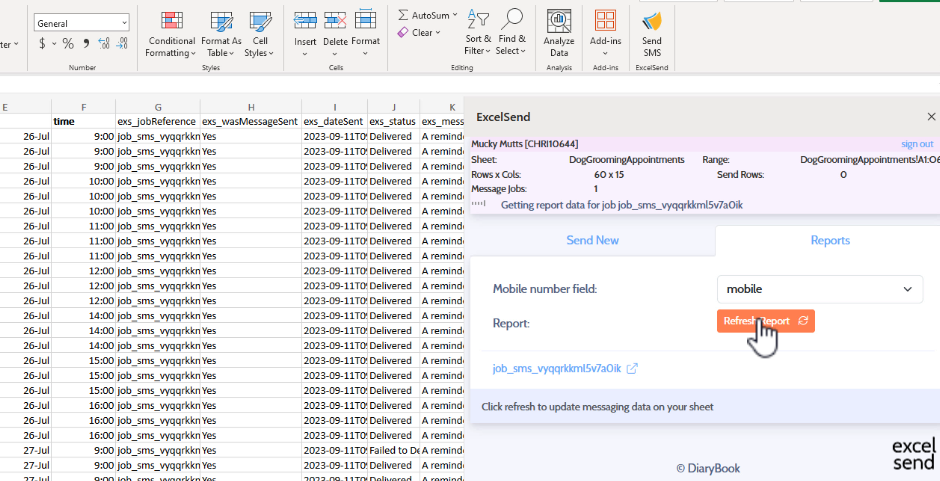
if they examine that information, apart from delivery stats and a copy of the original message, they can see the text of the replies that they’ve received. They can refresh again later to pick up any new replies.