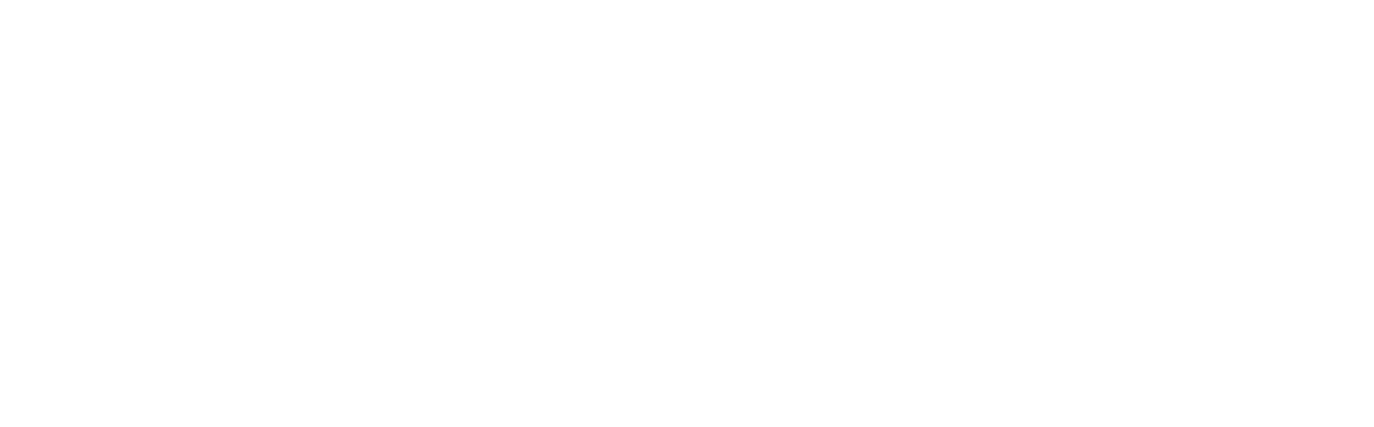Navigation Overview
Left Margin
Controls on the left margin are used for displaying appointments and are always visible. The controls include a Date Picker to quickly jump to specific days and Filters for selecting the type of appointments to display.

Date Picker
The date picker allows the user to click on any single day and diarybook will show the Appointments tab and list any appointments for that day. The appointments that show in the appointments list are also determined by the appointment filters selected.
Filters
The filter fields allow the user to filter the type of appointments to view in the Appointments tab. The user selects the filters, described below, and clicks on the SHOW APPOINTMENTS button.
| Filter | Purpose |
|---|---|
| From / to | These fields are used to view appointments for a range of dates |
| Users | Only show appointments for selected users |
| Confirmation Status | Only show appointments that have one of the selected confirmation status |
| Attendance Status | Only show appointments that have one of the selected attendance status |
| Resources | Only show appointments that are using specific resources |
| Appointment Types | Only show specific types of appointments |
Top Margin
The top margin contains buttons that are short-cuts for commonly used tasks.

Compose Message
Clicking the COMPOSE MESSAGE button top opens the Compose window. The compose window lets the user send texts to clients on their account.
New Appointment
Clicking the NEW APPOINTMENT button opens the Appointment window. The appointment window lets the user add an appointment to their diarybook account.
New Client
Clicking the NEW CLIENT button opens the Client window. The client window lets the user add a new client to their diarybook account.
Navigation
The Navigation menu contains other screens that can be opened within the diarybook application. Tabs that can be opened are
Home, Appointments, Calendar, Clients, Inbox, Jobs and Outbox.
Settings
The Settings button displays a menu that lets the user access system settings, account settings and to sign-out of the diarybook application.
In a multi-user account, only users with admin rights can access most of these areas.
Tabs
Most screens are shown as a tab inside the main section of the screen. When first signed in to diarybook, there are 3 tabs opened: Home, Calendar and Appointments. These tabs cannot be closed. Other tabs are opened as needed.
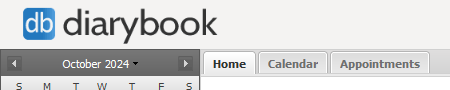
The user can click on a tab to activate that tab. Tabs are closed when the user clicks the X button on the relevant tab.
The user should not have too many tabs open at the same time as this could affect the performance of the application in their browser.