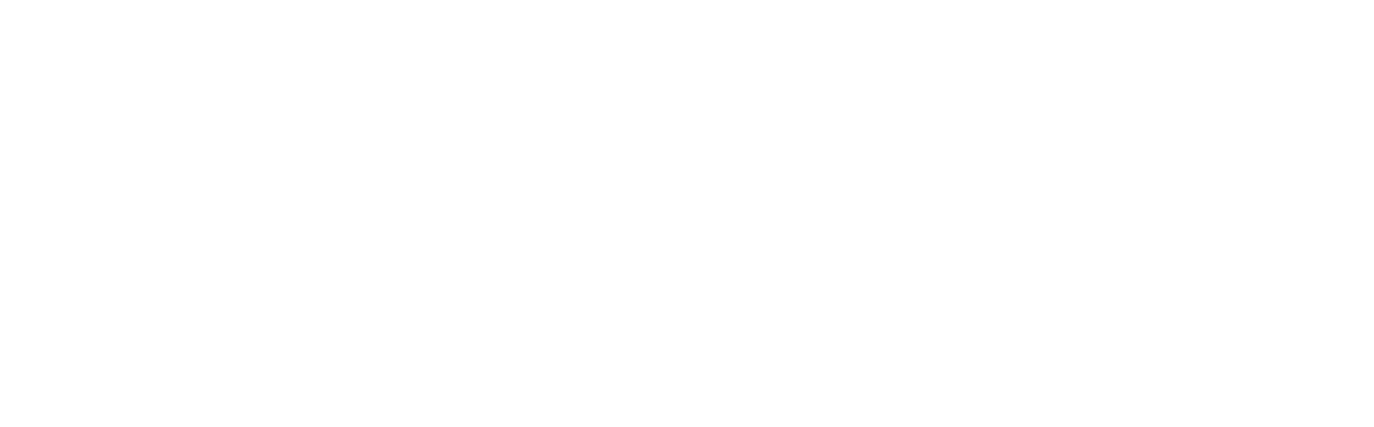Users Tab
The Users tab is where all users can be viewed and maintained by the user. To open the tab the user needs to click on the Settings button in the top margin, select Diarybook Setup sub-menu and click on Users.
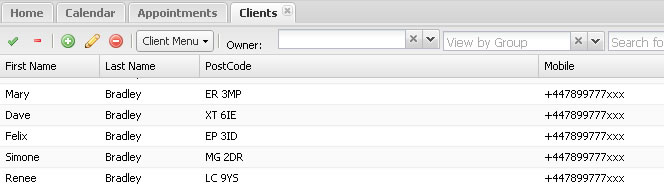
The tab consists of the following:
- A tool bar for the user containing buttons, menus and search controls
- A users grid showing users that match the users search criteria
- A tool bar for the user groups containing buttons and menus
- A users group grid showing any user groups
Users Tool Bar
The tool bar contains buttons and menus.
| Button | Description | Notes |
|---|---|---|
 | Select all users in the grid | |
 | Deselect all users in the grid | |
 | Add a new user | |
 | Edit the user | The first selected user |
 | Delete users | All selected users |
 | Refresh the user grid | Based on the users current search criteria |
Search Controls
| Control | Description | Notes |
|---|---|---|
| Group | The group the users belong to | Users can be organised in to groups. Here the user chooses which group to view. |
| Search Term | Any text to search the user database for | The user can type in any text in this box to search the user database. Fields searched are first name, last name and email address. |
Users Menu
| Menu Option | Description | Notes |
|---|---|---|
| Add New… | Add a new user | |
| Edit… | Edit the user | The first selected user |
| Delete | Delete users | All selected user |
| Reset Password | Alter the user’s password | The first selected userAlters the user’s sign-in password |
| ExportExport the Users | Exports the entire list of users to file download | Creates an Excel spreadsheet |
| Refresh | Refresh the User grid | Based on the users current search criteria |
Users Grid
The grid contains the list of users that match the users current search criteria
| Column | Description | Notes |
|---|---|---|
| Administrator |  | Icon shows if user is an account administrator |
| User ID | The user’s sign-in ID | Usually same as their email address |
| First Name | User’s first name | |
| Last Name | User’s last name | |
| Mobile | The user’s main mobile phone number | |
| Last Login | Date and time of last sign in |
User Groups
The user groups area starts in a collapsed state. To view the grid and tool bar click on the bar that says User Groups at the bottom of the user grid. To keep the User Groups grid showing click on the expand icon  to the right of the bar.
to the right of the bar.
Group Tool Bar
Group Tool Bar Buttons
| Button | Description | Notes |
|---|---|---|
 | Select all groups in the grid | |
 | Deselect all groups in the grid | |
 | Add a new group | |
 | Edit the group | The first selected group |
 | Refresh the user grid | Based on the users current search criteria |
User Groups Menu
| Menu Option | Description | Notes |
|---|---|---|
| Add New… | Add a new group | |
| Edit… | Edit the group | The first selected group |
| Delete | Delete groups | All selected groups |
| More Actions Remove users from group | Unassign all users from the group | All selected groups |
| More ActionsDelete users in group | Deletes all users belonging to the group | All selected groups |
| Refresh | Refresh the group grid |
Groups Grid
The grid contains the list of groups that users can be organised in to. To view the grid and tool bar click on the bar that says User Groups at the bottom of the user grid. To keep the User Groups grid showing click on the expand icon  to the right of the bar.
to the right of the bar.
| Column | Description | Notes |
|---|---|---|
| Group Name | The name given to the group | |
| Manager | The manager of the group | If no manager then blank |
| Users in Group | The number of users assigned to the group |
User Window
This section describes the fields in the user window. The user window allows the user to add new users and to edit existing ones.
Ways of opening the window to add a user:
- By clicking the plus icon in the tool bar within the Users tab
- By selecting Add New in the USERS MENU within the Users tab
To edit a user:
- By clicking the pencil icon in the tool bar within the Users tab
- By selecting Edit in the USERS MENU within the Users tab
- By double-clicking the user in the users list
The user window has 6 tabs:
- General
- Message settings
- Work hours
- Groups
- Advanced Settings
General Tab
| Field | Description | Notes |
|---|---|---|
| First Name | The first name of the user | Merge field ^^mainname^^ and ^^name^^ |
| Last Name | The last/surname of the user | |
| Mobile Phone | The mobile phone number for appointment reminder messages | Used by the system for reminders |
| Email Address | The email address for appointment reminder emails | Used by the system for reminders |
| Phone | Landline phone number | |
| Fax | Fax number | |
| System Administrator | Is the user a Diarybook administrator | Administrators have access to areas of the Diarybook account including all client and all user records. |
| Service Provider | Is the user a Service Provider / does the user take appointments | Normally an administrator would not have this option ticked meaning they can administer the account but never take actual appointments themselves |
| Time Zone | Time zone that the user works in |
Message Settings Tab
This tab contains settings for the user relating to sending messages using Diarybook
| Field | Description | Notes |
|---|---|---|
| Sender ID | Default sender id to use when sending a text message | Sender ids identify the sender of a text message. This value can be overridden if “replies to Diarybook” setting is used elsewhere. For more information see Sender IDs |
| Default Reminder Profile | This setting automatically selects the “Remind Client Using” field in the appointment window to so the user does not have to | The reminder profile is the appointment reminder schedule |
Groups Tab
The User Groups feature is being phased out
Groups are a way of organising users. For example the group could be a department. The groups tab will list all user groups set up on the account. Any groups that the user belongs to will be ticked. The user can tick and untick groups to add and/or remove the user from those groups.
Work Hours Tab
This tab contains the normal work hours for the user. The work hours determine the times available for the user to take appointments. It restricts both the user (or any admin user making appointments for this user) in the times they can select for an appointment.
Work Hours Tool Bar
| Button | Description | Notes |
|---|---|---|
 | Add a new open hour setting | |
 | Edit the open hour setting | The first selected setting |
 | Delete the open hour setting |
Work Hours Grid
The grid contains the list of work hour settings for the user
| Column | Description |
|---|---|
| M | Monday |
| T | Tuesday |
| W | Wednesday |
| T | Thursday |
| F | Friday |
| S | Saturday |
| S | Sunday |
| Start | Start Time |
| End | End Time |
Advanced Settings Tab
Advanced Settings are a list of settings that alter the user’s experience using Diarybook.
| Setting | Description |
|---|---|
| AppointmentAccess | Determines the level of access a user without administrative rights has on other user appointments. |
| 0 - no access | |
| 1 - can view other user appointments | |
| 0 - can edit other user appointments |