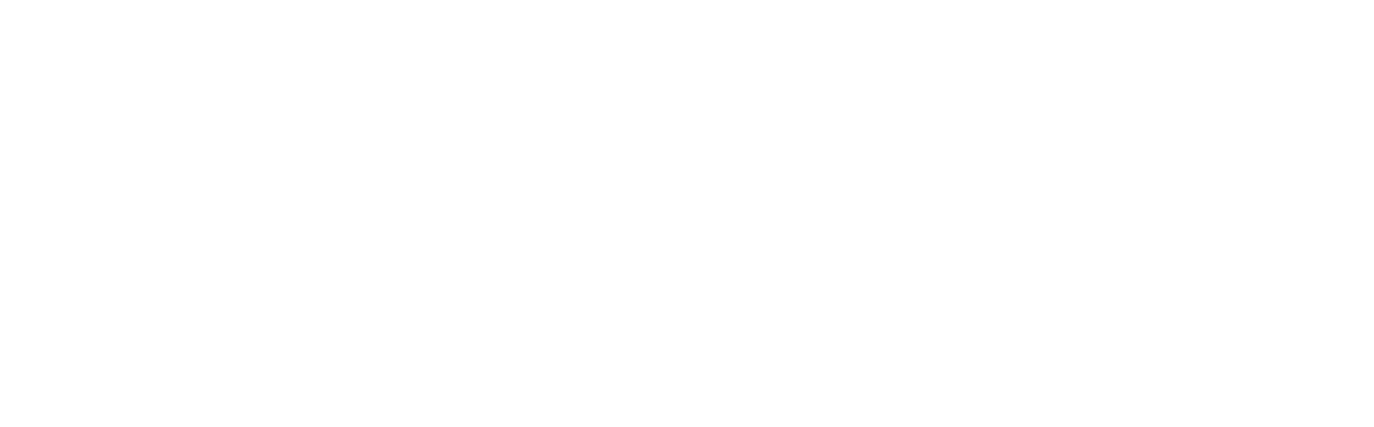View appointments in other calendars
We’ve just rolled out a new feature that enables your Diarybook users view their appointments in other calendars.
This is particularly useful when a calendar is taking its event data from multiple locations and compiling them in one place. Now those calendars can include Diarybook appointments.
What is calendar syncing?
Calendar syncing involves keeping your calendar events up-to-date across all your devices and applications. When you sync your calendar, any changes you make (like adding or updating events) are automatically reflected everywhere you access your calendar, such as on your phone, tablet, or computer.
What are the key advantages?
- Instant Updates: Changes made to your calendar are immediately visible on all devices.
- Shared Calendars: You can share your calendar with others, and any updates are synced instantly.
- Cross-Platform Access: Syncing works across different versions of Outlook and other calendar applications.
How do you sync your calendar?
Please note that the Calendar Syncing Policy must be enabled on your account by the account owner
On the desktop home page click on Sync. In the window provided click the Enable Syncing button at the bottom of the form. This will create a URL in the Calendar URL box. Use this URL with other calendars.
Outlook
- Open Outlook: Go to your calendar in Outlook.
- Add Calendar: Click on “Add calendar” in the navigation pane.
- Subscribe from Web: Select “Subscribe from web.”
- Enter URL: Paste the URL from Diarybook.
- Import: Click “Import” to add the calendar
Google Calendar
- Open Google Calendar: Go to Google Calendar in your web browser.
- Add Calendar: On the left side, next to “Other calendars,” click the + button.
- From URL: Select “From URL.”
- Enter URL: Paste the calendar URL into the provided field.
- Add Calendar: Click “Add Calendar” to complete the process
Apple Calendar
- Open Calendar: Launch the Calendar app on your Mac or iPhone.
- Add Calendar: On a Mac, go to the “File” menu and select “New Calendar Subscription.” On an iPhone, tap “Calendars” at the bottom, then “Add Calendar.”
- Enter URL: Paste the calendar URL into the provided field.
- Subscribe: Click “Subscribe” (on Mac) or “Add Subscription Calendar” (on iPhone) and then “Subscribe”
Enjoy!